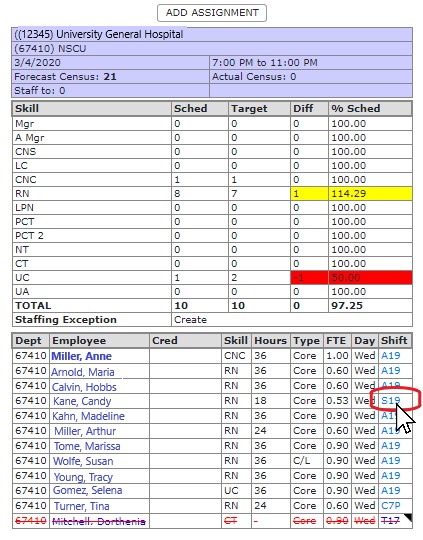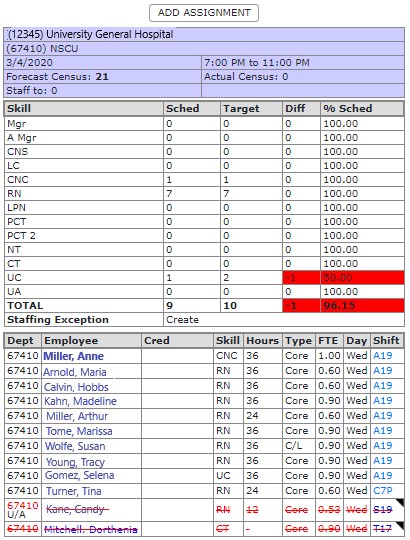Cancel Assignment
Access: Users assigned the Assignment - Change 5 - After Posted permission. The following roles are assigned this permission by default: Charge, Scheduler, and
higher.
To cancel a shift (including sick calls):
- In the main navigation bar, click Daily Roster > Daily Roster Filter.
- Enter filter criteria to display the Daily Roster on which the shift occurs.
- Open the Daily Roster in either the Compressed or Expanded view
- Locate the employee's shift and click the shift code.
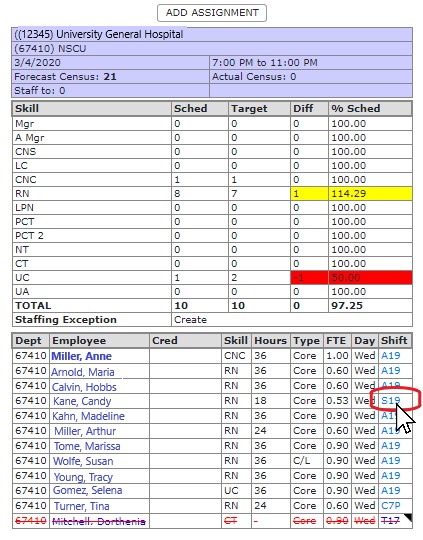
- The View Assignment screen opens displaying the selected shift information.
- In the sub menu, click Cancel Assign.

- If the absence was unscheduled, select an option that best fits the cancellation. Otherwise, select N/A.
- Select a Cancel Reason.
- Enter an explanatory Comment (optional).
- Select a non-productive Shift code if necessary (optional).
- If PTO is selected as the shift code, the employee's PTO Balance grid* displays allowing you to confirm the employee has the required number of PTO hours to cover
the shift.

- Enter the shift Start Time (optional).
- Enter the Duration of the absence (optional).
- Click Save.
- The View Assignment screen is updated to reflect your selections.
- Click Return to Daily Roster.
- The cancelled assignment displays at the bottom of roster
- Hover over the cancelled shift code to view shift information and notes.
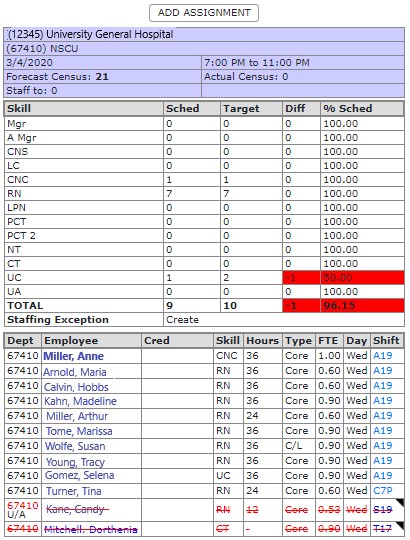
Daily Roster Displaying Cancelled Shifts
* Note: The PTO Balance grid only displays for HCA facilities utilizing the Lawson HR system.
Examples: Cancellation Reasons
If the Facility cancels an assignment and an assigned employee volunteers to be cancelled, select Canceled by Facility-Voluntary.
If the Facility cancels an assignment and chooses an employee to be cancelled, select Canceled by Facility-Mandatory Required. Enter additional information in the Comments field.
Additional Information
Add an Assignment
Edit an Assignment
Cancel a Partial Assignment
Split an Assignment
Replace Assignment with a Non-Product Shift
![]()
![]()