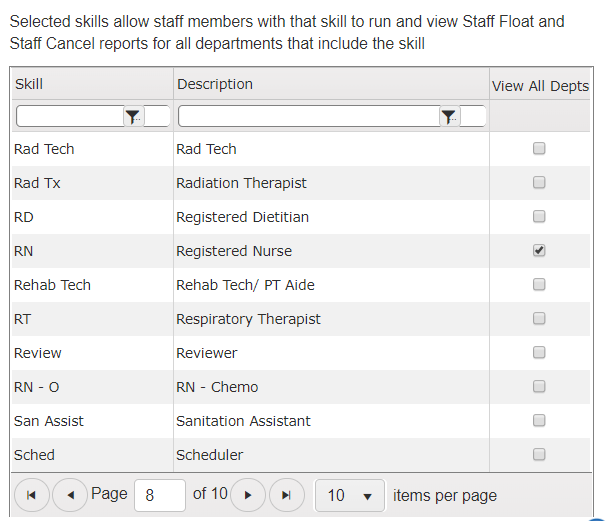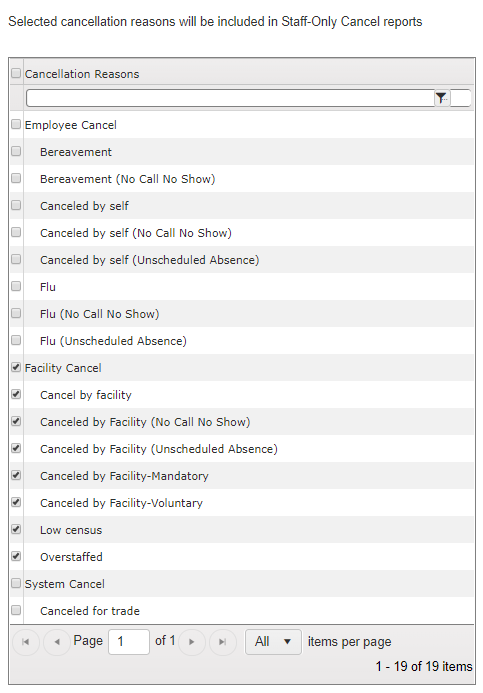Configure Staff Reports
Access: Users assigned the PI Labor Administrator can activate staff-only reports from the Facilities > General Info screen.
When activated and configured, staff-only reports allow hospital staff members to view information about floated and cancelled shift assignments. Staff Only Float and Staff Only Cancel reports are accessed from the Reports tab in the Facility Scheduler navigation bar. When running staff reports, staff members will enter a date range and department data will be returned based on their permissions and assigned skills.
From the Facilities > Configure Staff Reports screen FSAs determine whether a staff member can view float and cancel information for their home department or all departments based on the staff member’s assigned
skills. The FSA also chooses the cancellation categories and reasons to include in the Staff Cancel report.
Activate Staff-Only Reports
Staff-only reports are activated and configured at the facility level. When activated by the PI Labor Administrator, the Reports tab is visible to staff members on the navigation bar. When clicked, staff members will see just the Staff Only Float and Staff Only Cancel reports. Additional permissions are required to view other reports on this screen.
To activate staff-only reports:
- Login as a user assigned the PI Labor Administrator role.
- Go to Facilities > General Info.
- Click Edit.
- There are two settings that affect staff-only reports:
- Allow Facility to Configure Staff Reports – select this option and click Save if you wish to set up staff-only reports and allow users with permissions to run staff-only reports when requested by staff
members. The permissions associated with viewing staff reports are: Reports - Staff Cancel Report and Reports - Staff Float Report.
- Staff Can Run Staff-Only Reports – select this option to allow all staff members to run and view staff only float and cancel reports.
- Click Save.
- Important Note: The Staff Can Run Staff-Only Reports option displays once the Allow Facility to Configure Staff Reports option is saved.
Configure Staff-Only Reports
When activated, staff-only reports are visible to all facility staff members on the Reports screen. If a staff member chooses to run a report, they enter a date range and filter the results by the available departments and skills. Departments are determined by the staff member’s assigned skills and the report configuration set by the FSA.
Depending on the report configuration settings, a staff member running staff reports may see only their home department in the list (default setting) or all departments in the facility that utilize their skill.
To configure staff-only float reports:
- Login as a user assigned the Facility Scheduler Administrator role.
- Go to Facilities > Configure Staff Reports.
- All skills utilized by the facility are listed in the Skill Configuration table.
- The default setting allows staff members with an assigned skill to view float and cancel information for their skill(s) and their home department.
- Skills that are utilized across multiple departments (such as RN) can be granted access to view float and cancel information for all departments utilizing these skills.
To allow selected skills to view all departments:
- Search or scroll through the skill list to locate specific skills.
- Click the check box in the View All Depts column corresponding to the skill.
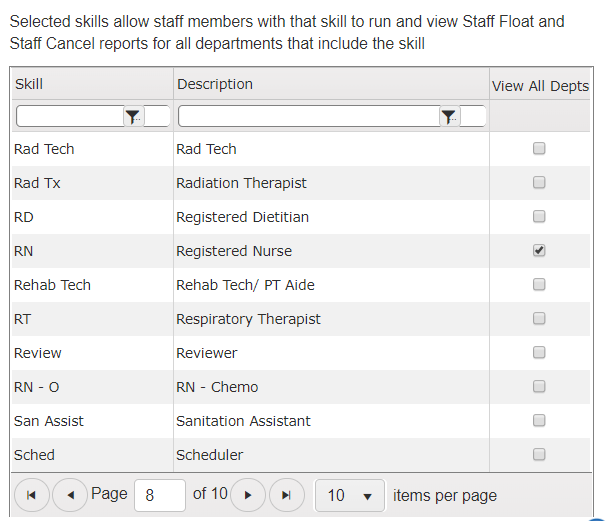
Staff-Only Reports: Skill Configuration Table
To configure staff-only cancel reports:
- The Cancellation Reasons table lists the facility’s cancellation categories and reasons.
- Select Cancellation Reasons to be included in the Staff Only Cancel report.
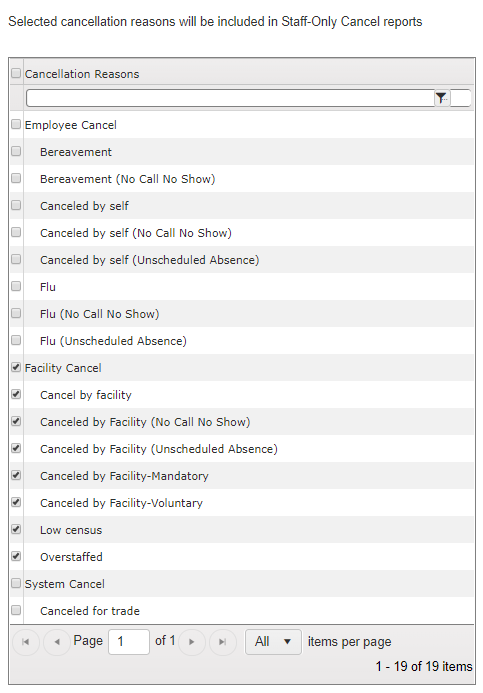
Staff-Only Reports: Cancellation Reason Configuration Table
- Typically, only cancellation reasons listed under the Facility Cancel category are included in the Staff Cancel report.
- Click Save.
User Tip: Select or deselect the cancellation category (Employee Cancel or Facility Cancel) to select or clear all associated reasons.
Additional Information
Staff Only Float Report
Staff Only Cancel Report
![]()
![]()