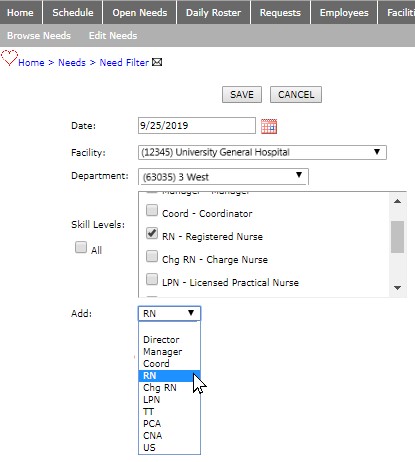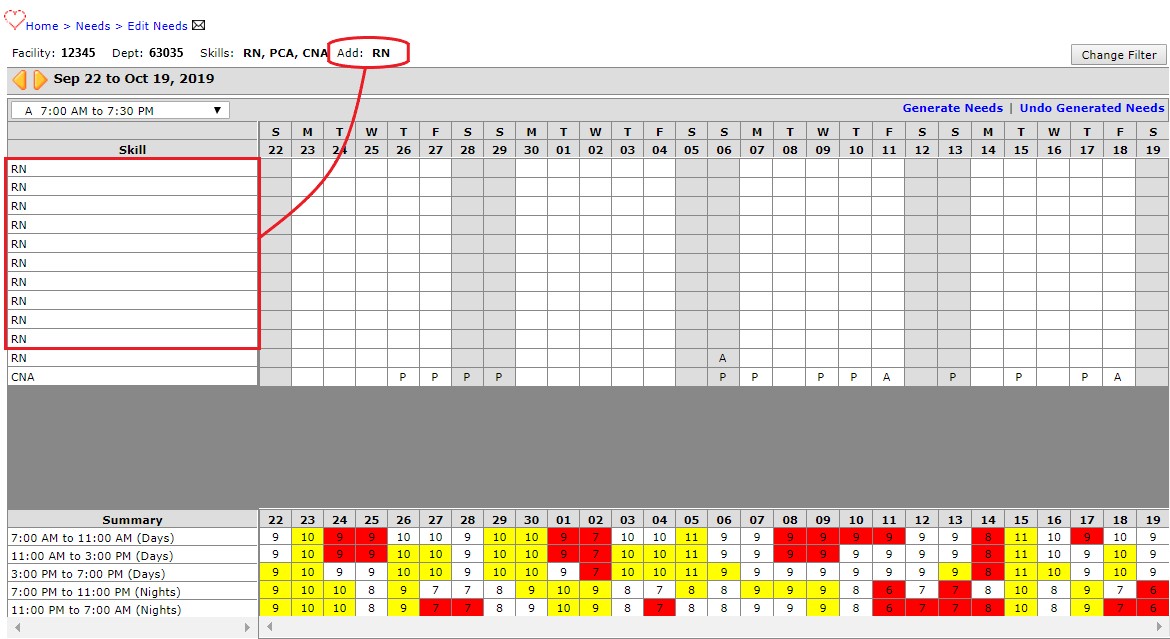Manually Adding Open Needs
Access to this functionality is restricted to users with assigned permissions. Please contact your facility administrator if you need access this area of Facility Scheduler.
Open needs can be generated automatically based on census counts and department settings. They can also be added manually as needed.
To manually add open needs:
- Go to Open Needs > Browse Needs.
- In the sub menu, click Edit Needs.
- Click Change Filter.
- On the Need Filter page, select the Date, Facility, and Department in which you will add
open needs.
- Deselect the Skill Levels: All check box and select the individual skill you wish to view.
- In the Add field, select the skill from the drop-down list that matches the need you wish to add (i.e. Mgr, RN, LVN, PCT, MT, etc.).
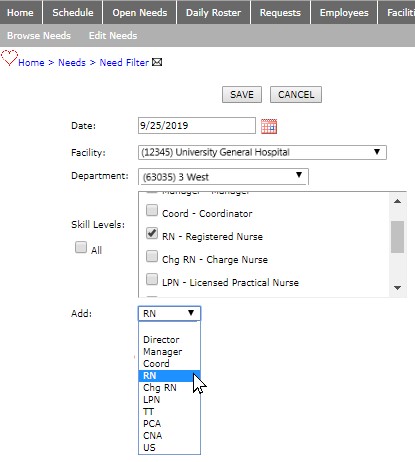
- Click Save to open the Edit Needs screen. Note that 10 additional rows have been added for the selected skill.
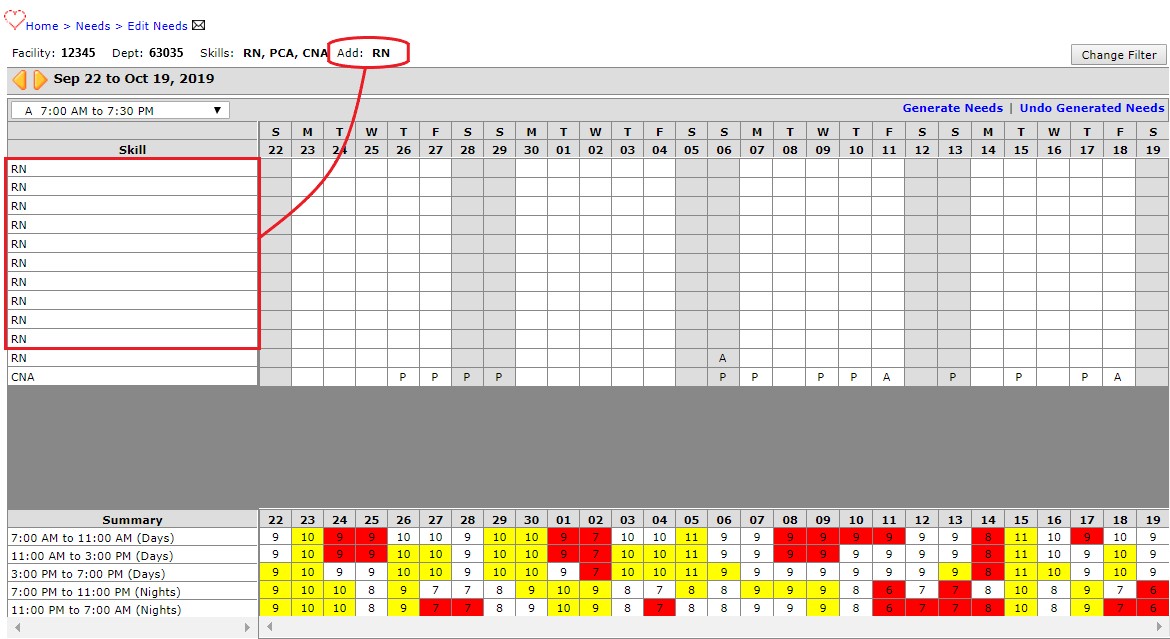
- Click within a blank cell for the date on which you wish to add an open need. You will notice that the cell and skill name are highlighted.
- There are two methods that can be used to add an open need:
- Type the shift code into a selected cell and press the TAB key.
- Or, click the Shift List in the upper left corner and select a productive shift code. Hold down the SHIFT key and click ENTER. Use the TAB key to move to the next cell and repeat to add the same shift code..
The summary totals at the bottom of the screen update based on the shift's added productivity.
Additional Information
Defining Shifts Used to Generate Open Needs
Generating Open Needs
Shift Code Template - w/ Staffing Grid
![]()
![]()