![]()
![]()
Access: Users assigned the Staffing Dashboard - Action Capable role.
The Staffing Dashboard displays real-time staffing and census data by facility, service line, department, shift summary period, and skill. Understaffed shift summary periods are highlighted in red while over staffed summary periods are in yellow. The number in each cell indicates the number of employees with a given skill the period is under or overstaffed.
Cells outlined in blue indicate skills within the group are below and over target, but the sum of all skill differences within the group equals zero. For example, a summary period may be short one EMT and over one P-Medic with all other skills on target. The sum of the differences within this skill group equals zero.
There may be occasions when an employee cannot report for a shift or they may be sent home due to a low census count. In these instances, the shift or a portion of the shift may be cancelled.
Click the link below to learn more about cancelling an employee.
| Cancel an employee's assignment |
Important Note: Using the correct cancellation reasons within Facility Scheduler is critical to ensuring we have the right amount of staff at the right time to care for our patients. You should split the shift if someone is coming in late, partially floating, or perhaps taking an education shift that isn’t going to last the entire day. For more information on when to cancel, split or edit a shift, see the chart below.
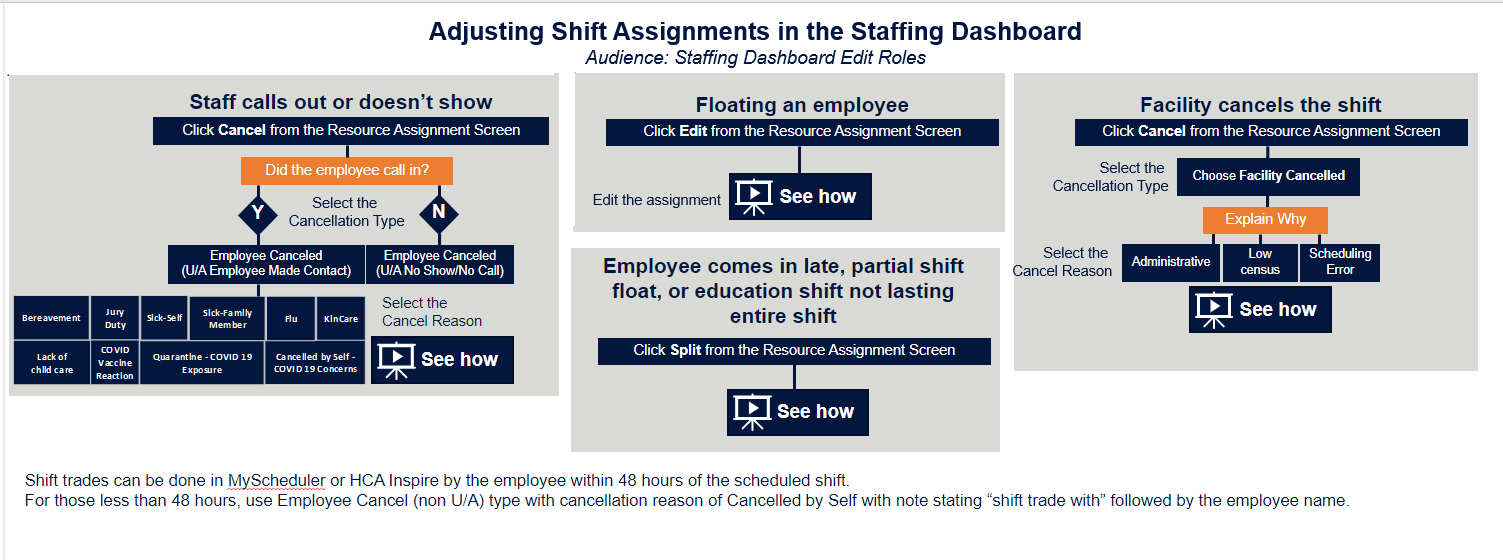
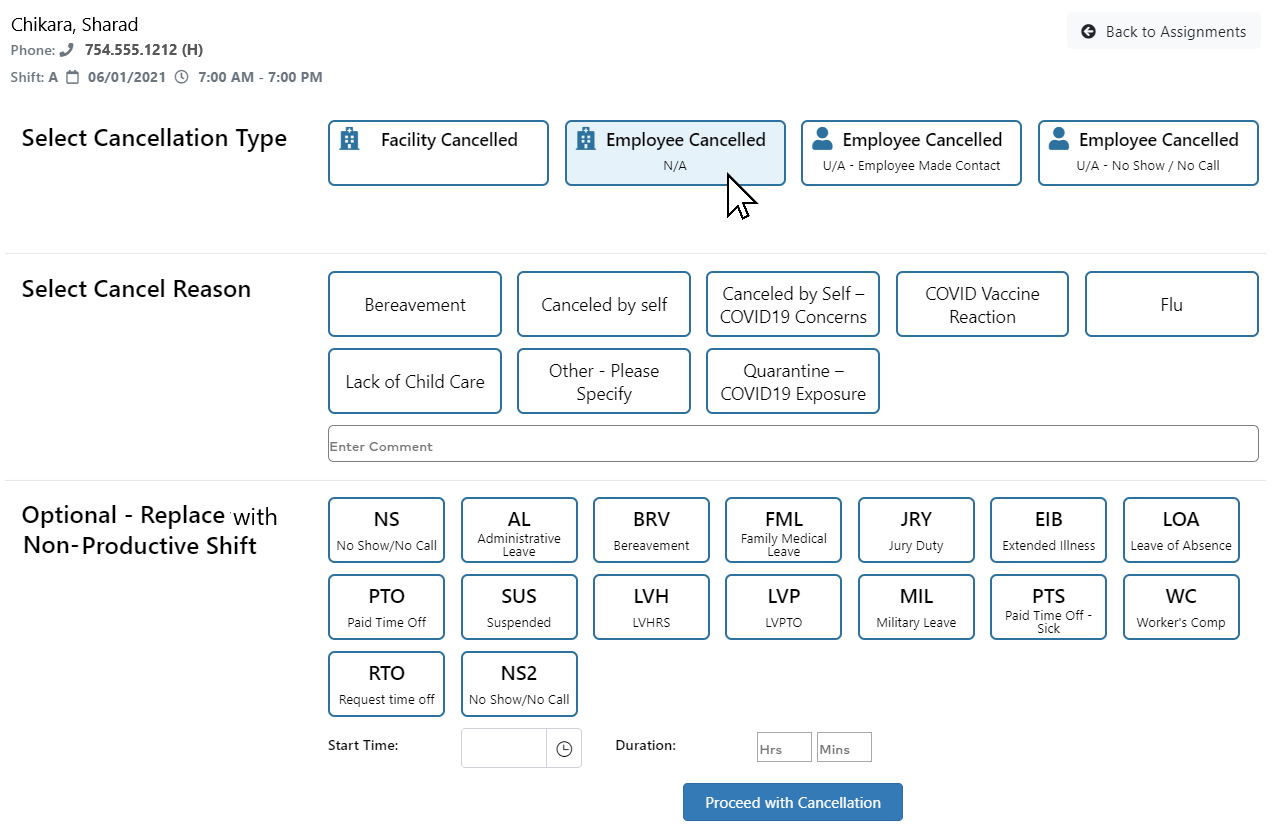
Employee Assignment Cancellation Types and Reasons
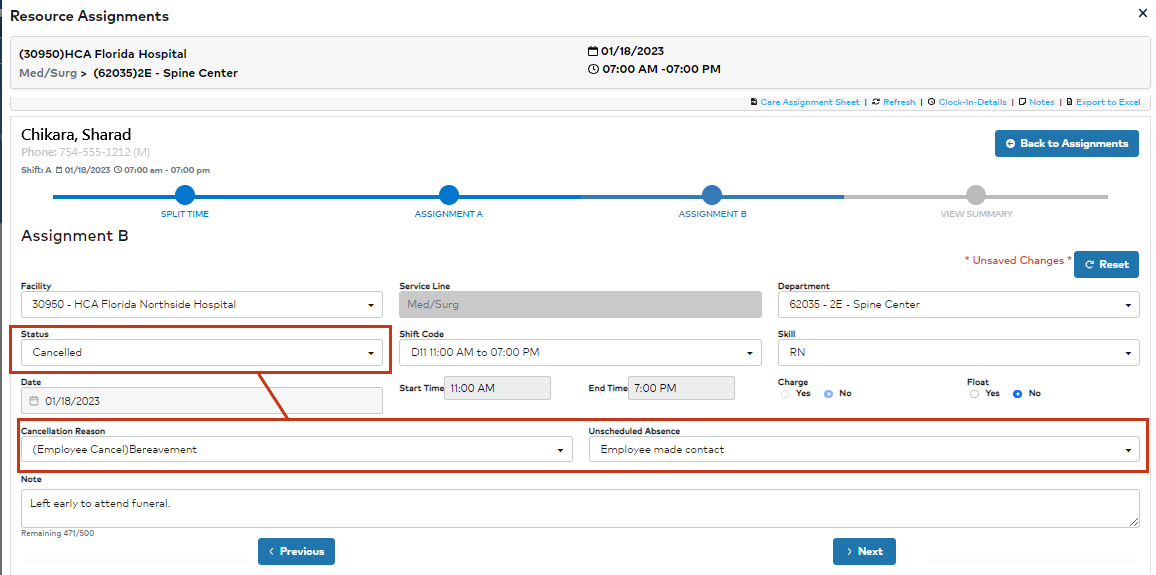
Resource Assignment Split and Cancel Assignment B Screen
You will be returned to the Home Department tab on the Resource Assignment page. If there are no additional assignments to edit, click Close at the top of the page to return to the dashboard view.
Click the Refresh icon to update staffing grid counts in the dashboard view. Staffing changes made in the dashboard are immediately effective. FS schedules and daily rosters will update to include these changes when the screen next refreshes.
Staffing Dashboard - Create an Assignment
Staffing Dashboard - Edit an Assignment
Staffing Dashboard - Float an Assignment
Staffing Dashboard - Split an Assignment
Facility Scheduler 3.11.20.0