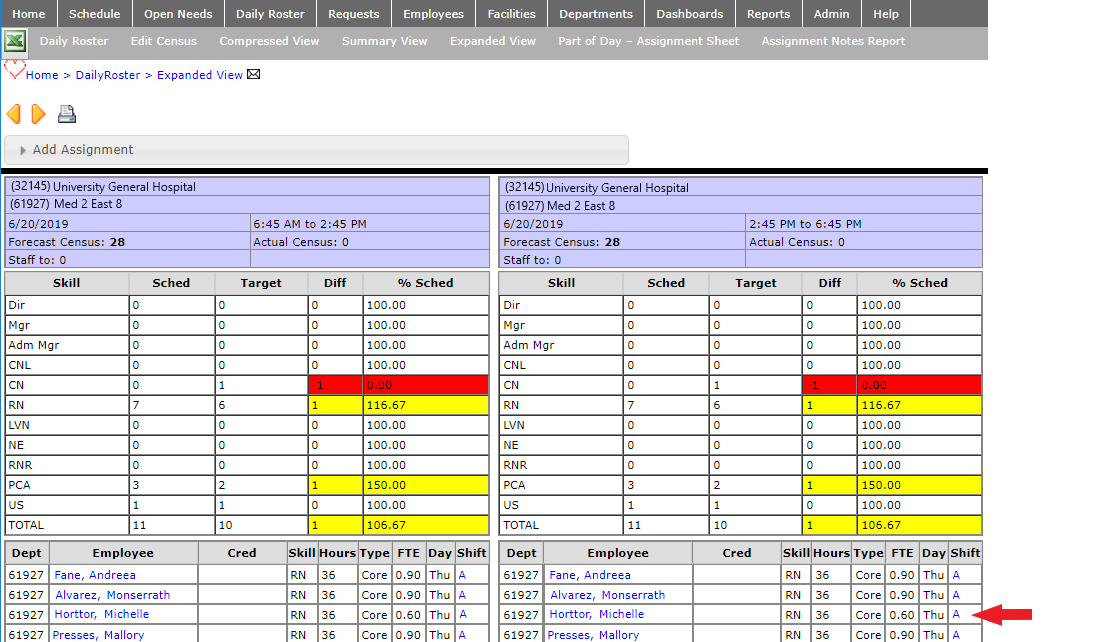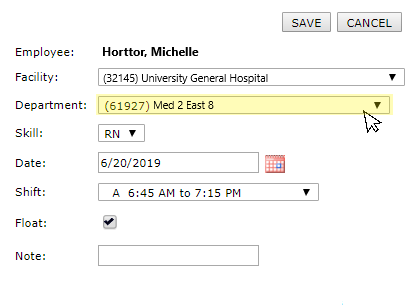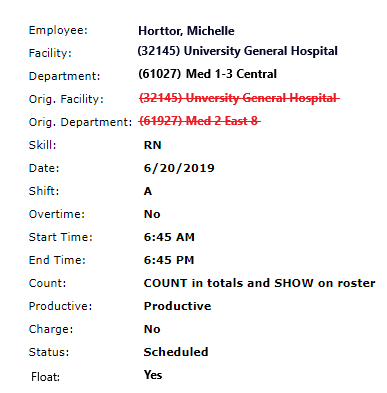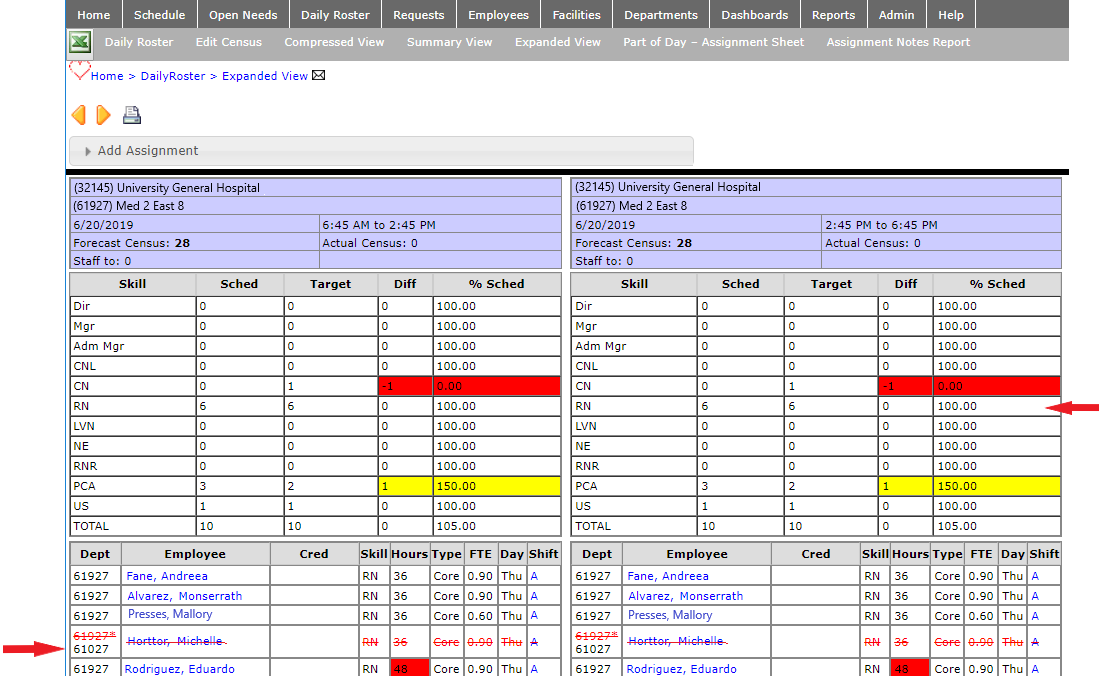Floating an Employee (Daily Roster)
- Important Note: Many HCA facilities have set the Daily Roster to Read-only access or disabled it entirely. For additional information see: Staffing Dashboard - Daily Roster
Access: Users assigned the Charge, Admin Assistant, Scheduler roles and higher may float a scheduled employee.
When a department is understaffed for a particular skill, employees from other departments may be reassigned to help cover the shortage. This is referred to as a Float - i.e. an employee is floated from one department to another.
Floats are broadly defined as any edit or split of a scheduled shift that results in a department change for an employee.
A shift change is considered a float when:
- A staff member's assignment is moved from their home department to a non-home department.
- A scheduled shift is reassigned to a different department prior to or on the actual shift date.
- A staff member volunteers to be reassigned to a different department.
Any shift meeting the above requirements is automatically tagged as a Float shift.
- Important Note: Staffers and Schedulers can manually edit an assignment's float status. When the default status is edited, an explanation must be entered in the Note field.
To float an employee:
- Click Daily Roster in the main menu.
- Enter a date range, Part of Day, select Department(s), Sorting preferences, and Summaries.
- Click Save to generate the required Daily Roster(s).
- To view summary periods, click Expanded View in the sub menu.
- Locate the employee you wish to float and click the Shift Code.
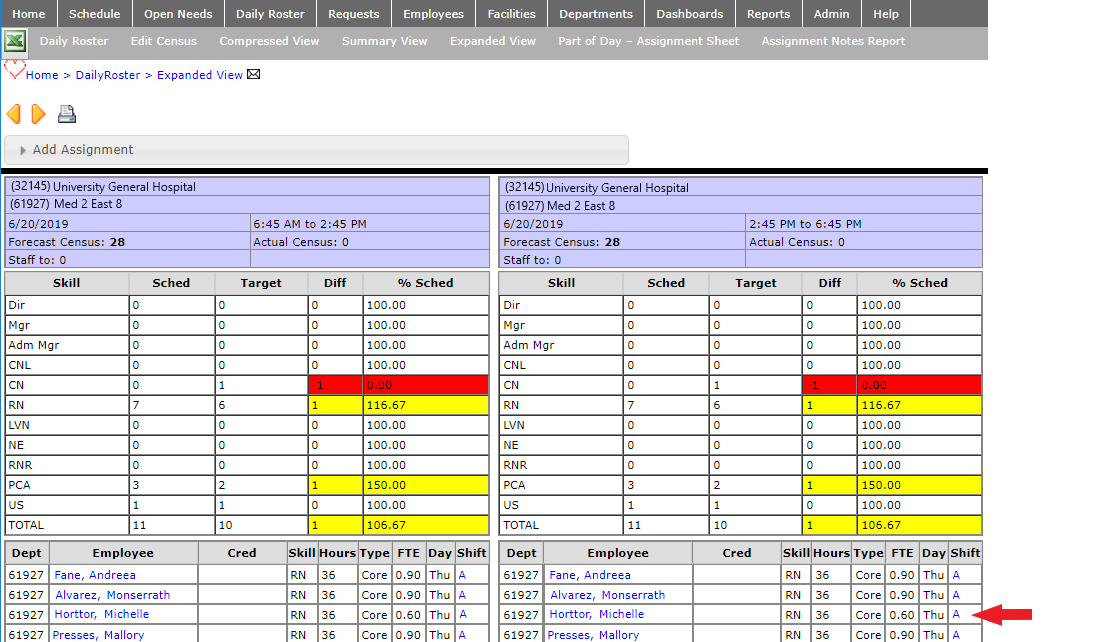
- The View Assignment page opens displaying the employee's shift information.
- Click Edit Assign in the sub menu.
- Select information for the Department to which the staff member is being reassigned.
- Facility: Lists the facilities in which the employee works.
- Department: All facility departments are listed.
- Skill: The staff member's skill are listed. Choose the skill they will be covering in the selected department.
- Shift: Select the shift code.
- Float: Automatically selected when a new facility or department is selected.
- Note: Enter notes as needed.
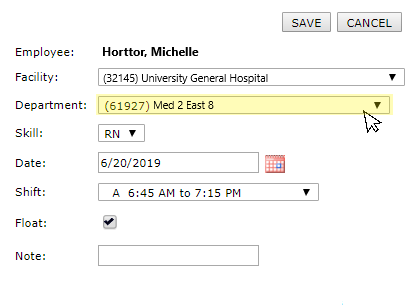
- Click Save.
- The new Facility and/or Department are added to the View Assignment page. The original assignment displays in red strikeout text.
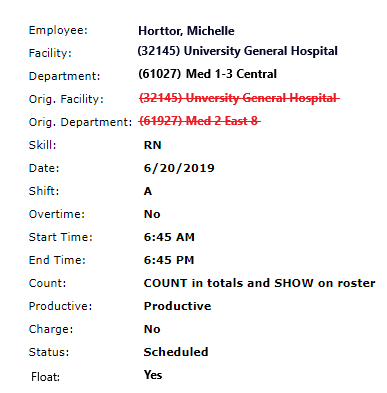
- Click Return to Daily Roster in the sub menu.
- The Daily Roster displays:
- The new shift department number
- The employee name and shift information in red strikeout text.
- The Shift Summary Period number totals are updated to reflect the reassigned shift.
- The floated employee information is also added to the new department's Daily Roster and master schedule.
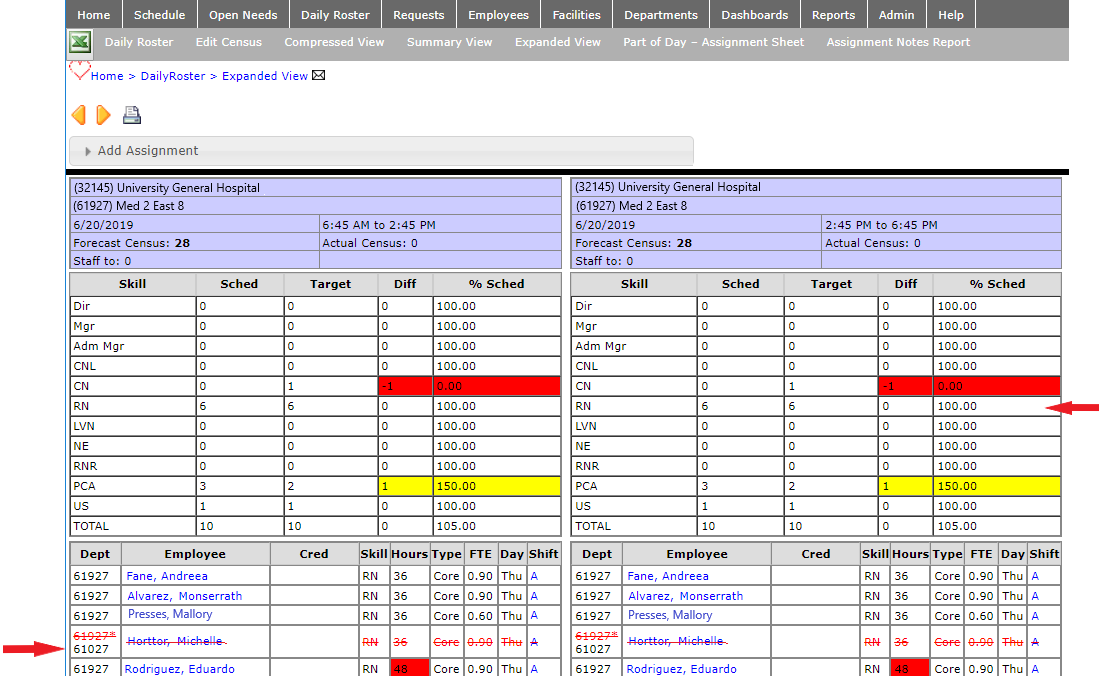
Expanded Daily Roster View with Floated Shift Information
![]()
![]()