![]()
![]()
Users: access level to edit needs is based on assigned roles and permissions.
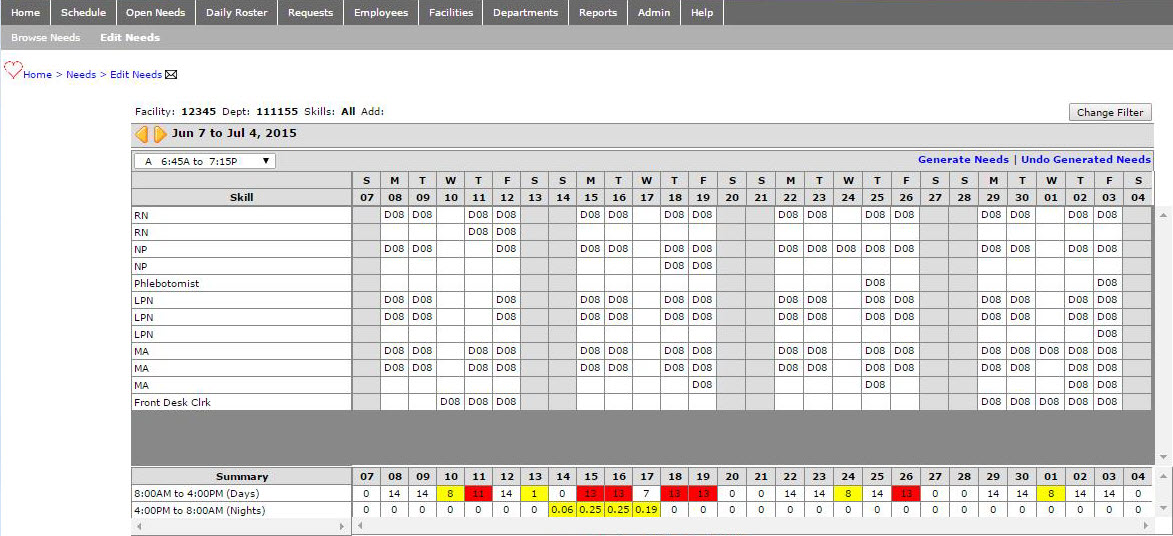

|
1. Shift Code + TAB
|
2. CTRL+Click |
3. ENTER Key
|
||||||
|
Type the shift code into a selected cell and press the TAB key. The shift code appears in the cell: all caps and un-bold.
Summary totals increase based on how much productivity that shift accounts for during the Summary.
Summary background color changes based on the number of scheduled shifts vs. targeted shifts.
|
Click the Shift list and select a productive shift. Hold down the CTRL key and click an unscheduled cell. The shift code appears in the cell: all caps and un-bold.
Summary totals increase based on how much productivity that shift accounts for during the Summary.
Summary background color changes based on the number of scheduled shifts vs. targeted shifts. |
Click the Shift list and select a productive shift. Click an unscheduled cell and press the ENTER key. The shift code appears in the cell: all caps and un-bold.
Summary totals increase based on how much productivity that shift accounts for during the Summary.
Summary background color changes based on the number of scheduled shifts vs. targeted shifts.
|
Facility Scheduler 3.11.20.0