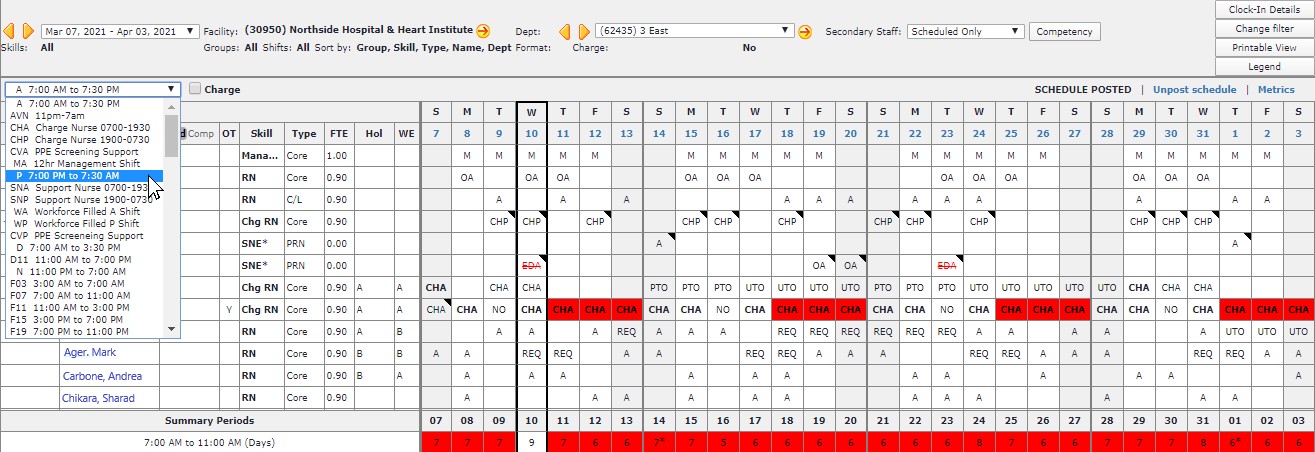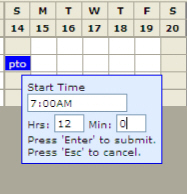Add a Shift
There are two ways to add a shift to the schedule:
- Type the shift code in the schedule cell.
- Choose the shift code from the drop-down. Then manually type the shift and tab or arrow to the next cell. Once you have done this you can hit enter for the same shift to be entered into the next cell.
To type the shift code in a schedule cell:
- Click the cell corresponding to the employee and the date you wish to assign the shift.
- Type the shift code.
- Press TAB to advance to the next cell.
- The shift code is now remembered and can be entered repeatedly by selecting a cell and pressing TAB or an arrow key.
To enter a shift code using the Shift drop-down:
- Click the Shift Code drop-down to view the list of available shift codes.
- Select a shift code.
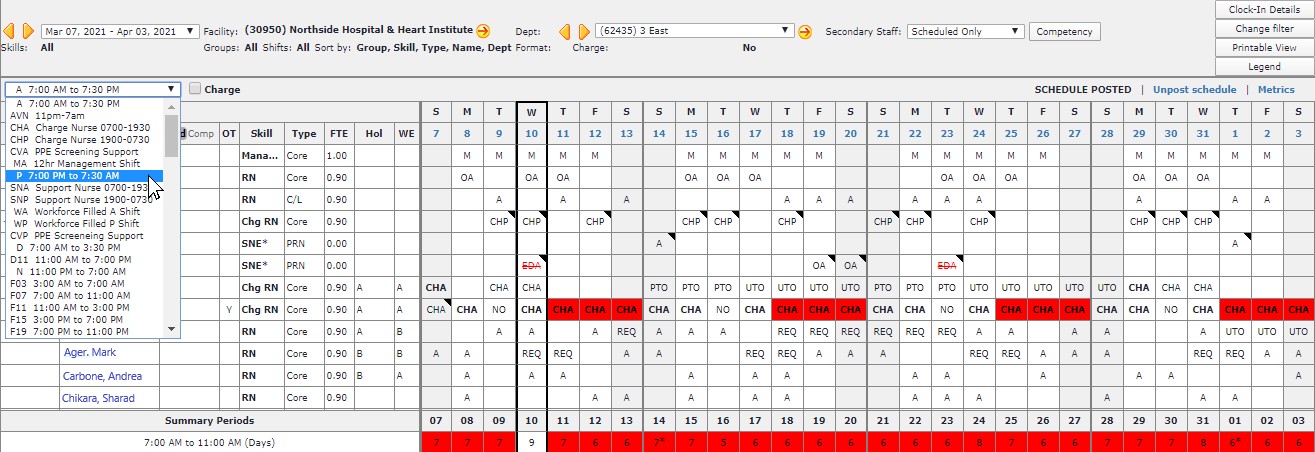
- Click a cell corresponding to the employee and date you wish to assign the shift.
- Press ENTER.
- The selected shift code is added to the cell.
- If a Non-Productive shift code is entered and you are a user assigned the Scheduler, Manager, or Director role, a pop-up box opens for you to enter the start time of the employee's typical shift as well
as the shift duration entered in hours and minutes.
- The non-productive shift duration entered cannot exceed 20 hours for a single day
- Press ENTER to complete the entry.
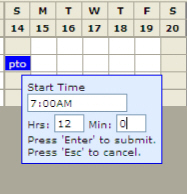
- To continue assigning this shift code, select another cell by clicking, tabbing, or using the arrow keys. Then press ENTER.
- Summary totals appear at the bottom of the screen for each schedule summary period.
- Totals are color-coded based on the number of scheduled staff and staffing targets.
- Summary colors do not change on default schedules.
|
Red:
|
Below target
|
|
White:
|
Equals target
|
|
Yellow:*
|
Exceeds target
|
*If a yellow highlight appears in the cell where you entered a shift code, look for an error message at the bottom of the screen, correct the error, and click Close Error Message to remove the message. A typical message is “Not a designated shift code".
![]()
![]()