![]()
![]()
This example shows a Facility Overtime Group, but the steps for a Department Group are the same.

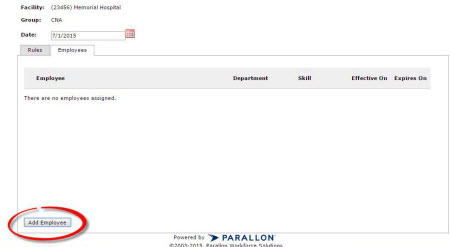
Accept the default filter (Any) and click the Find Employees button to view all employees at this Facility;
-OR-
Select one or more filters (Dept, Skill, Employee Type, Employee Name) and click the Find Employees button to filter your Employee list.
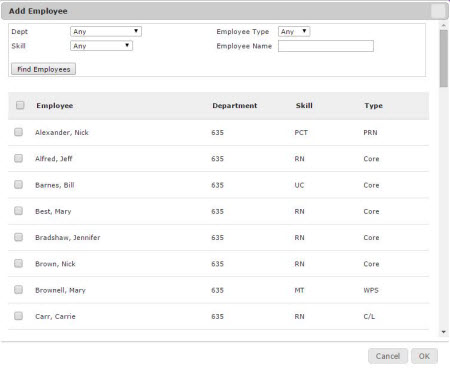
-OR-
EXAMPLE: ADD EMPLOYEE FORM WITH ALL EMPLOYEES SELECTED
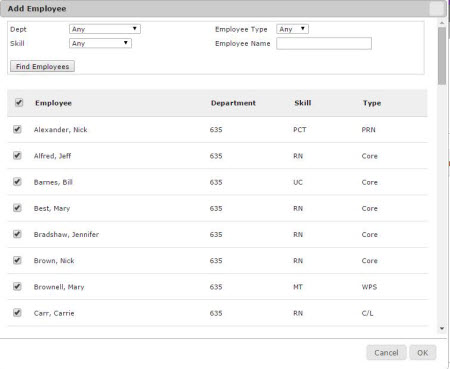
The employees now appear on the Employees page for this Overtime Group, along with the Effective Date when the employees are scheduled to be added to this Overtime Group.
| |
|
Department OT groups and adding employees are the same the only difference is the OT rule is created for that specific department vs. the entire facility. |
Facility Scheduler 3.11.18.0